
When people receive your message, the shared file looks just like any other attachment. Here’s how the cloud attachment looks to recipients in OWA. The OWA gives all recipients access to edit this file in the cloud by default, but you can also manage the permissions for each file while composing your message. When you send a file via OneDrive, the attachment appears the same as if the file was attached in the traditional manner, except there is a cloud icon within the file icon (as depicted in the PowerPoint icon in the image below), and you will see under the file title the permissions that will be granted to recipients. If you choose to attach a file currently stored on your hard drive and select Share with OneDrive, the file automatically uploads to your OneDrive for Business in a folder called Email Attachments.
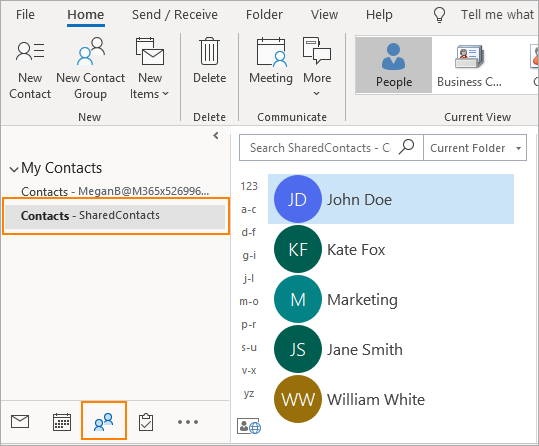
You can also choose files from your hard drive. Once you select a file, no matter where it is currently stored, you can choose how you want to send it out-either as a link to OneDrive or as a traditional attachment. The files on your OneDrive for Business are available for you to choose from, including your recent files and files that have been shared with you. The process begins when you choose to add an attachment to your message. When you use OWA to share files stored on OneDrive for Business, recipients in the To: and Cc: lines automatically are given permission to view and edit the file. But it’s also easy to change the permissions on the file directly from the email message. Now when you send files to others, instead of having to open the attachment, make edits and then send the document back to you, everyone can simply open the document directly from the link and make edits in a single draft. This means the people you’re working with will always see the latest changes, and you can avoid confusion over multiple versions. It also allows multiple people to make changes to a single document at the same time using the Office clients or Office Online.
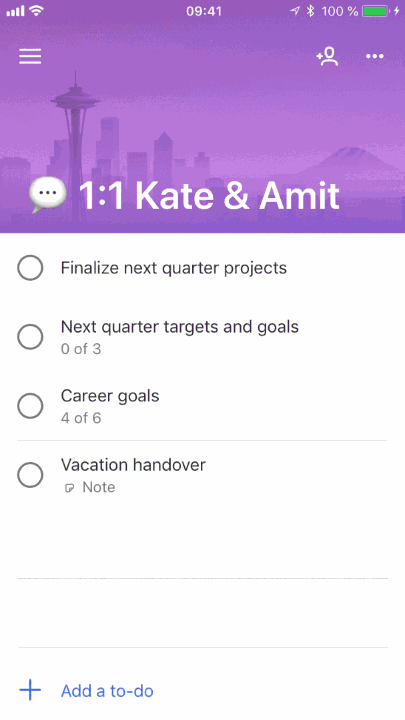

When you send an email in OWA, you can easily insert a link to a file on your OneDrive for Business cloud drive instead of attaching the file itself.We’re thrilled to announce two new ways to share files with Outlook Web App (OWA) and OneDrive for Business that make it much simpler to share and collaborate: Today’s post was written by Rebecca Lawler, program manager on the Outlook Web App team.


 0 kommentar(er)
0 kommentar(er)
